先日申し込んだ「Rakuten mini」が予想より早く届けられました。
7月上旬というアナウンスだったんだけどね。
実際に同様に回線開通するのか、画像を交えて説明します。
ご参考になればと思います。
開封の儀【外箱編】



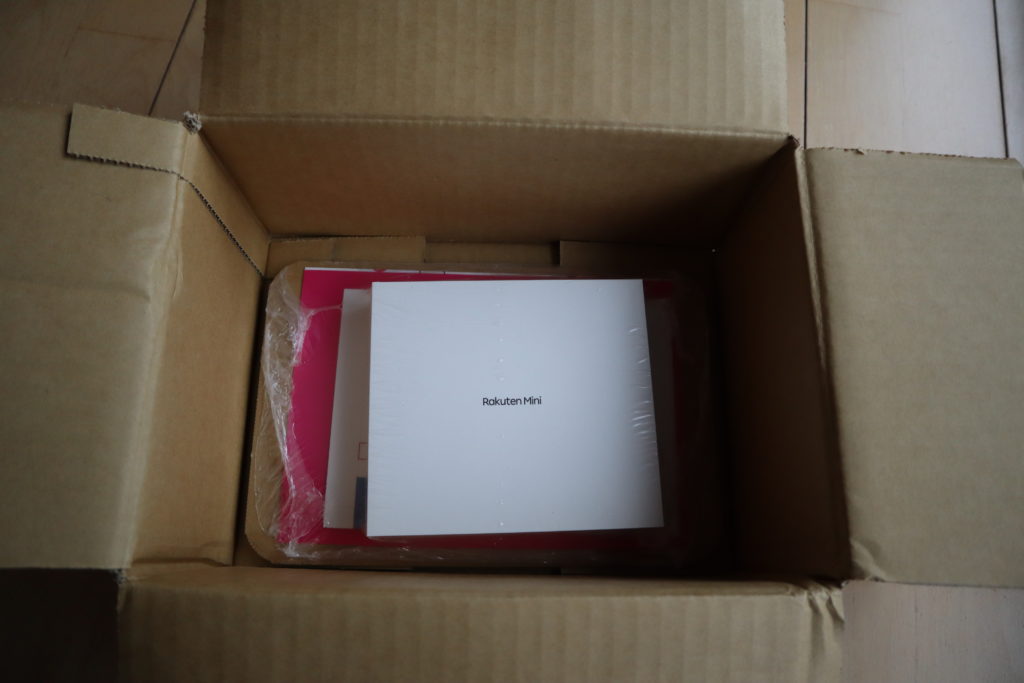
ちょっと段ボールが痛んでいたので心配でしたが、開封したら某密林さんのようにシュリンクされていて底に貼ってありましたので、内箱には影響がありませんでした。
開封の儀【内箱編】
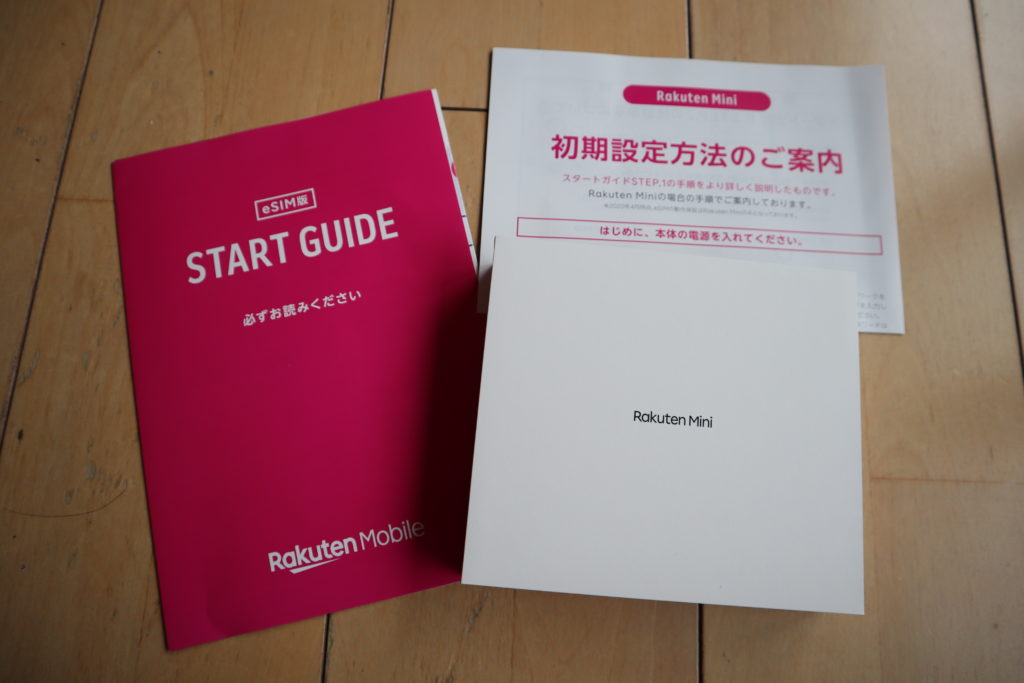


非常にコンパクトです。潔い大きさ、しかもスペックはそこそこです。

内容物は、「本体」「ACコンセント」「イヤホン変換USB」「TYPE-C USB」

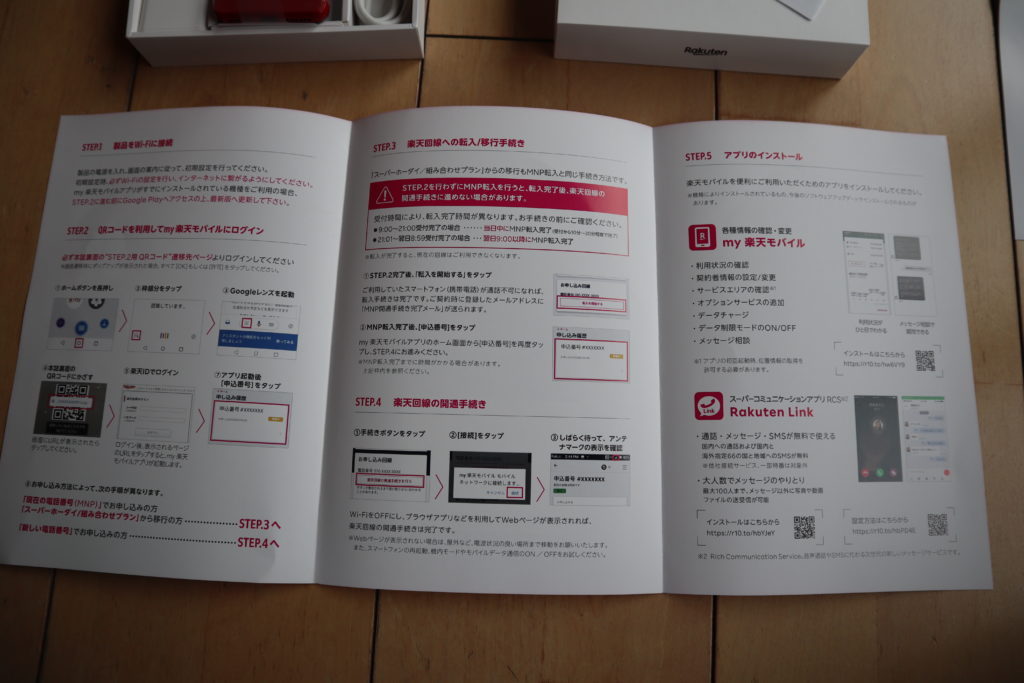
取説を読んで、全体の流れを見ておきます。
データーの引継ぎ編


まずは右側面にある短いスイッチを長押しするとスマホが立ち上がります。
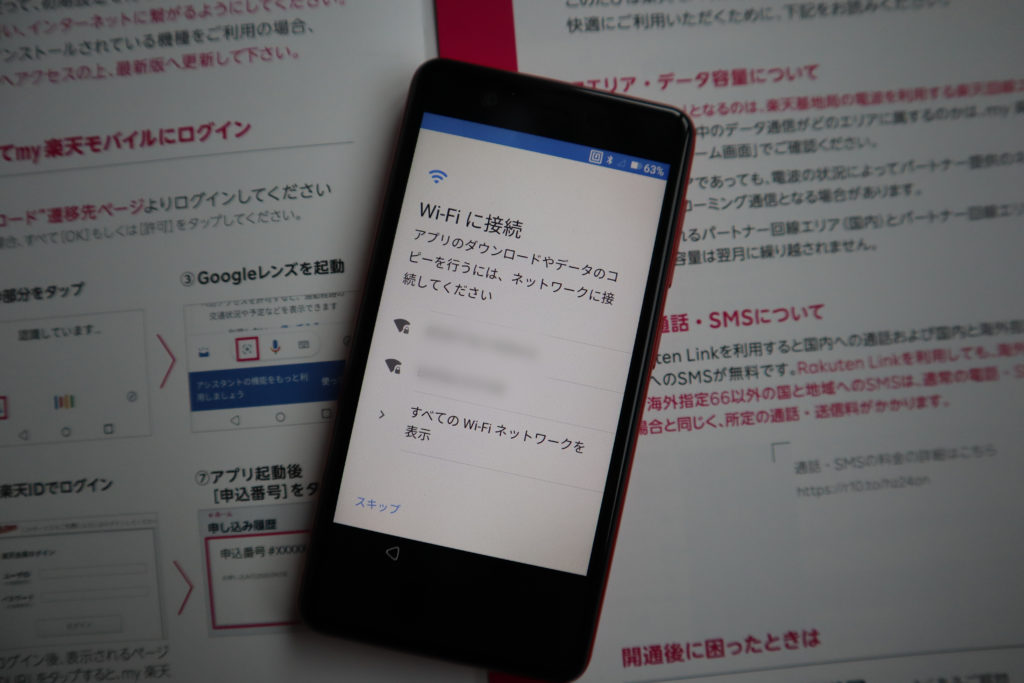
まずは、家のWi-Fiに繋げるようにされます。私は指示通りにWi-Fiに繋げましたが【スキップ】があるので、後でもよかったのかもしれません。 家にWi-Fiがない場合もあるかもしれませんしね。
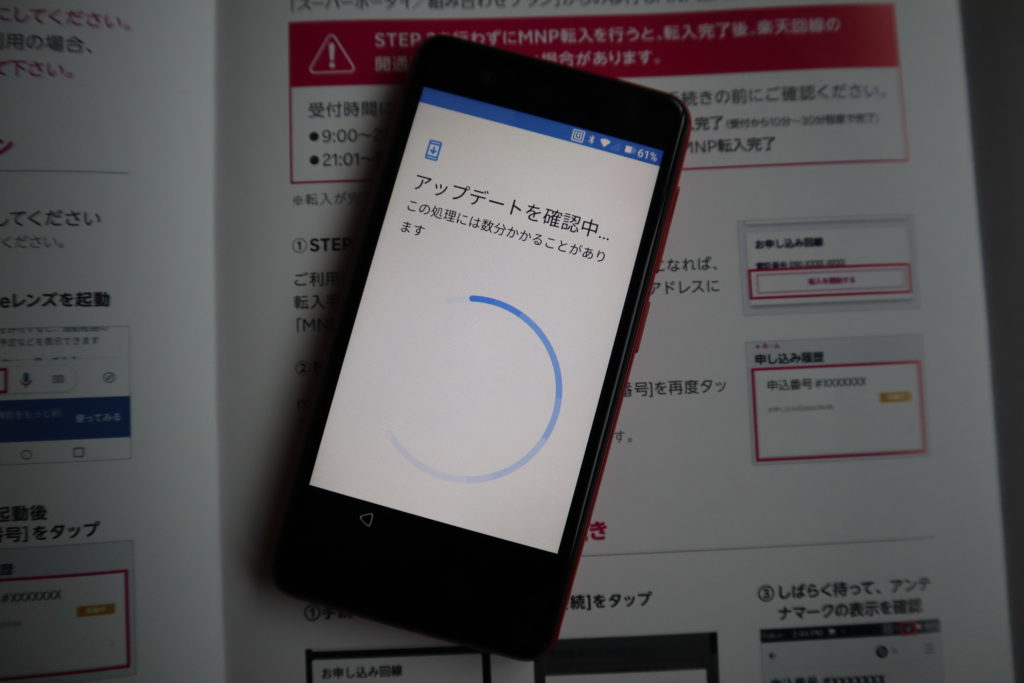
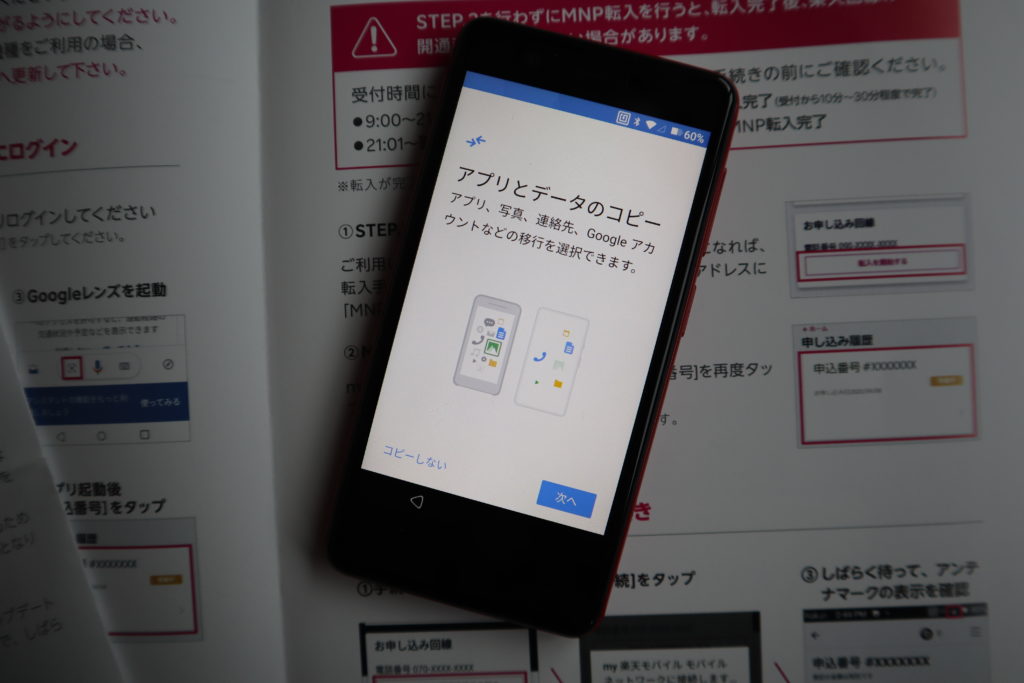
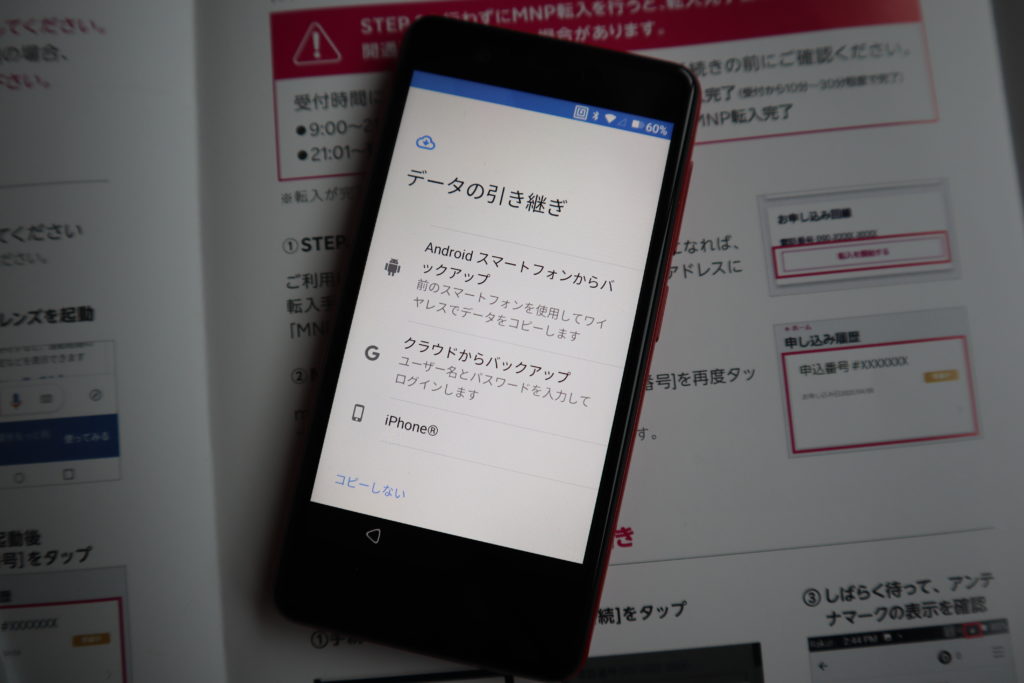
データーの引継ぎという指示がでたので、私はサブで使う予定の携帯なので「クラウドからバックアップ」を選びました。乗り換えでスマホを使われる方は、「Andoroidスマートフォンからバックアップ」が良いのかもしれません。
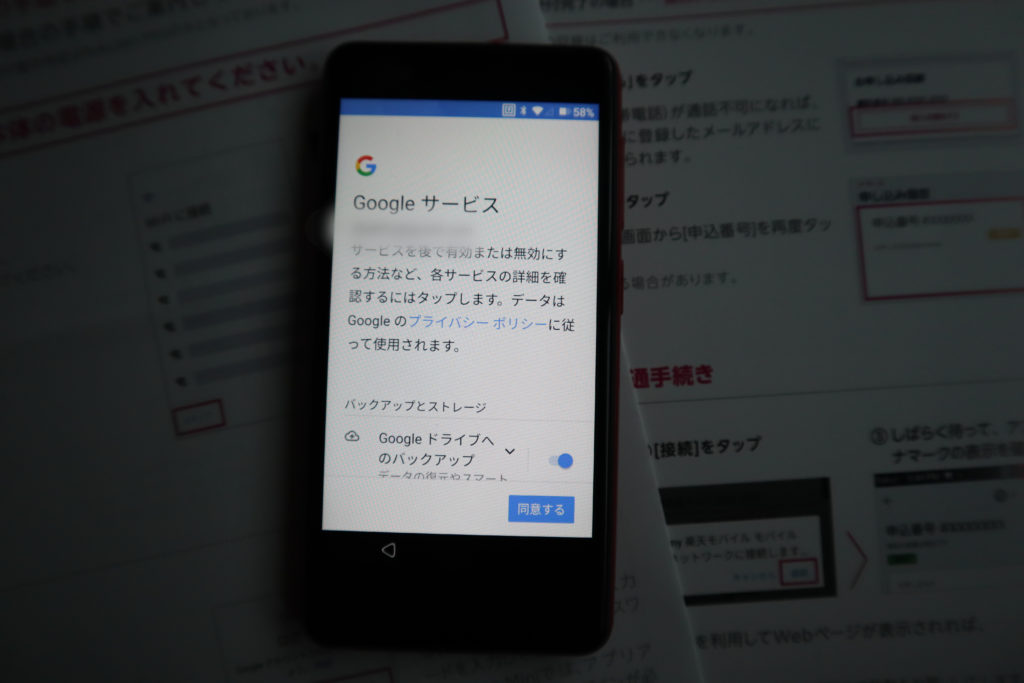
Googleからのバックアップがはじまります。といっても、データーを読み込んでいるようなので見た目は特に変化はないです。
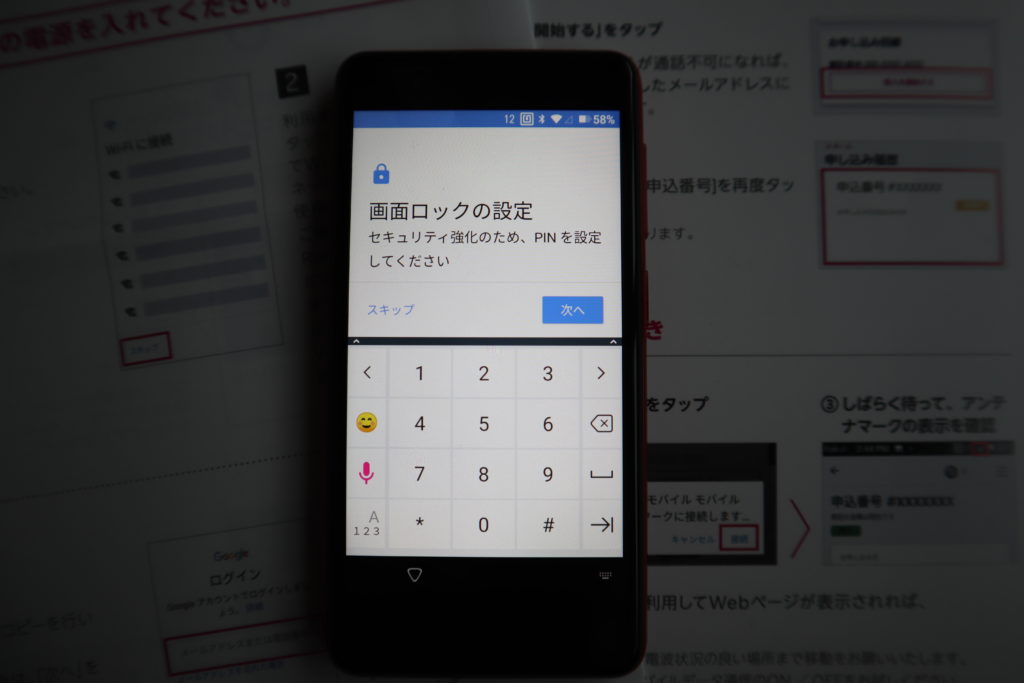
画面ロックのPINの設定です。ここはちょっと重要です。何故ならば後からPINの要求がくる場合が多いですので、忘れずにメモをとるかしっかりと覚えておきましょう。でないと後で泣くかもしれませんよ。
eSIMの設定
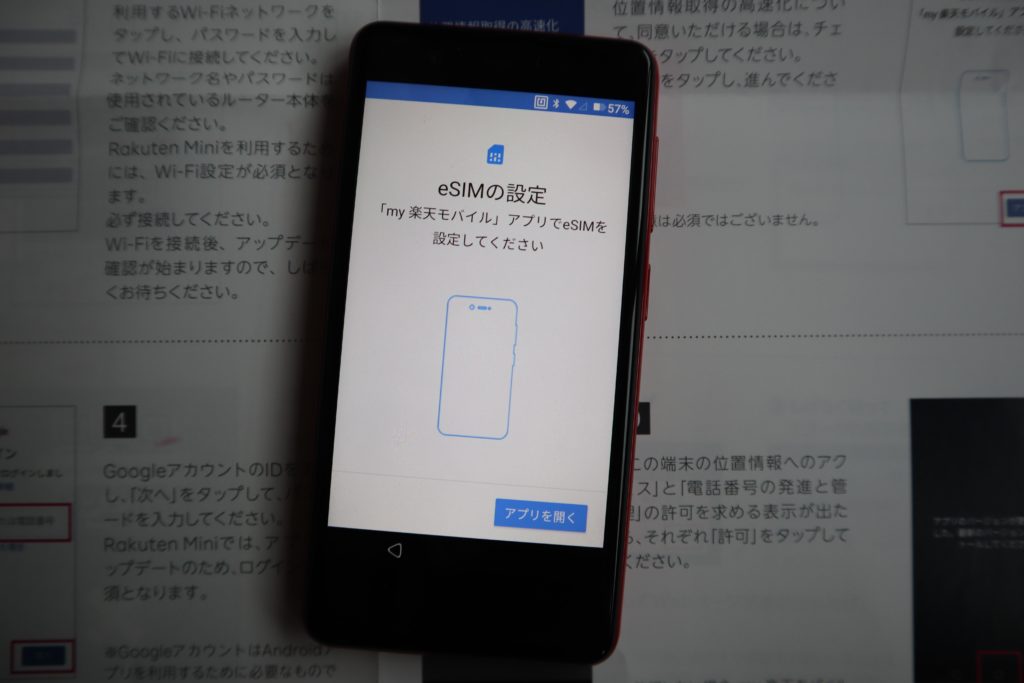
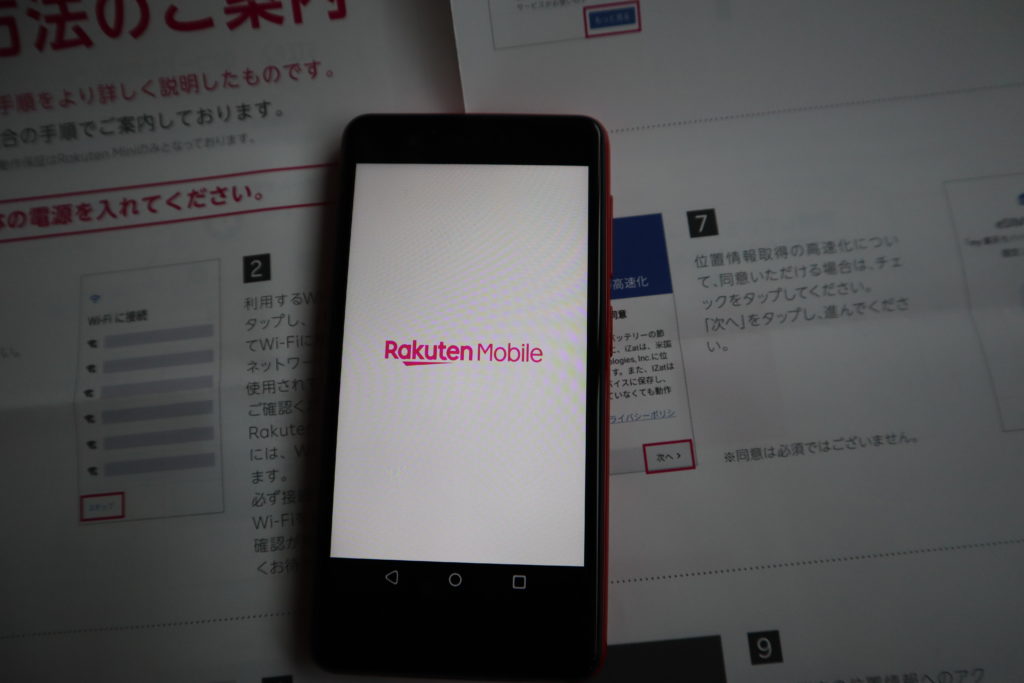
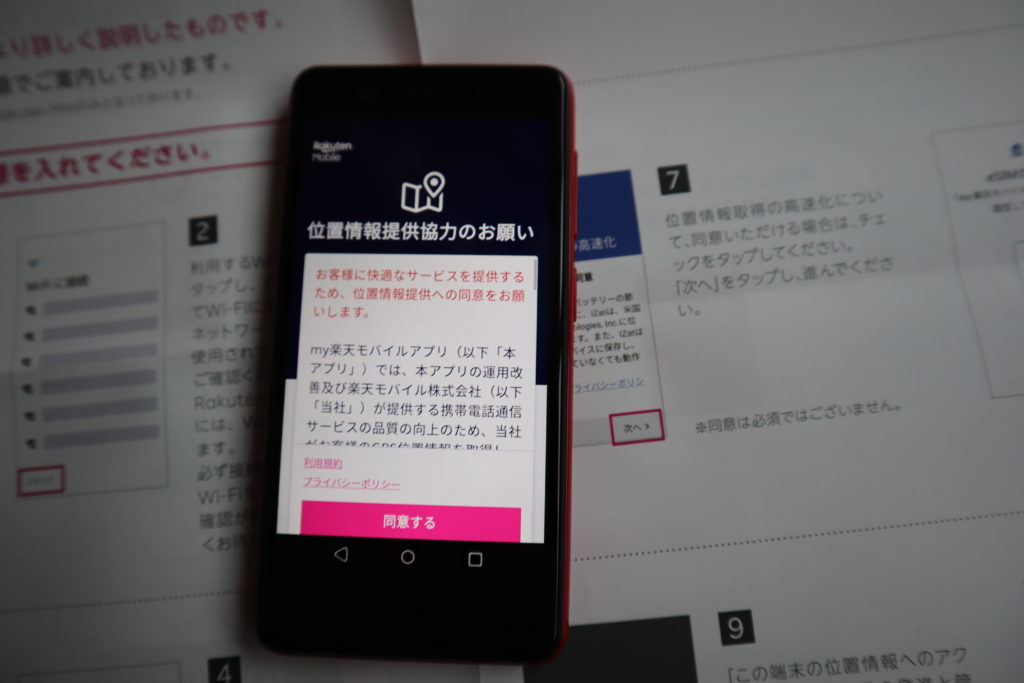
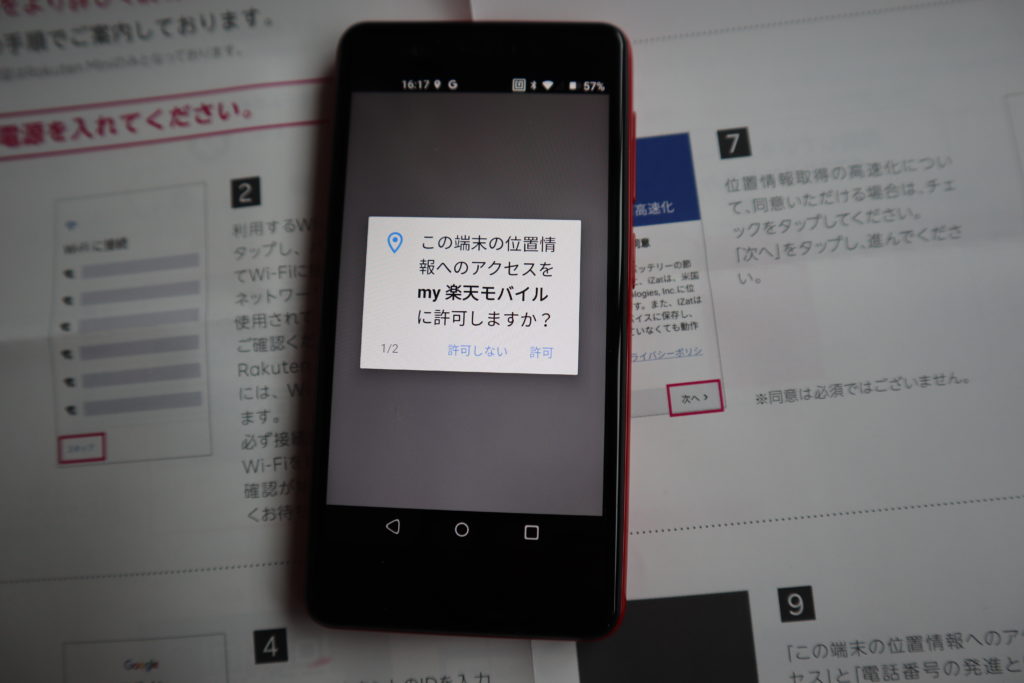

1枚目の画面で【アプリを開く】を押すと勝手に進みます。そして、「位置情報」と「電話の発信と管理」の許可を求められますので許可をします。
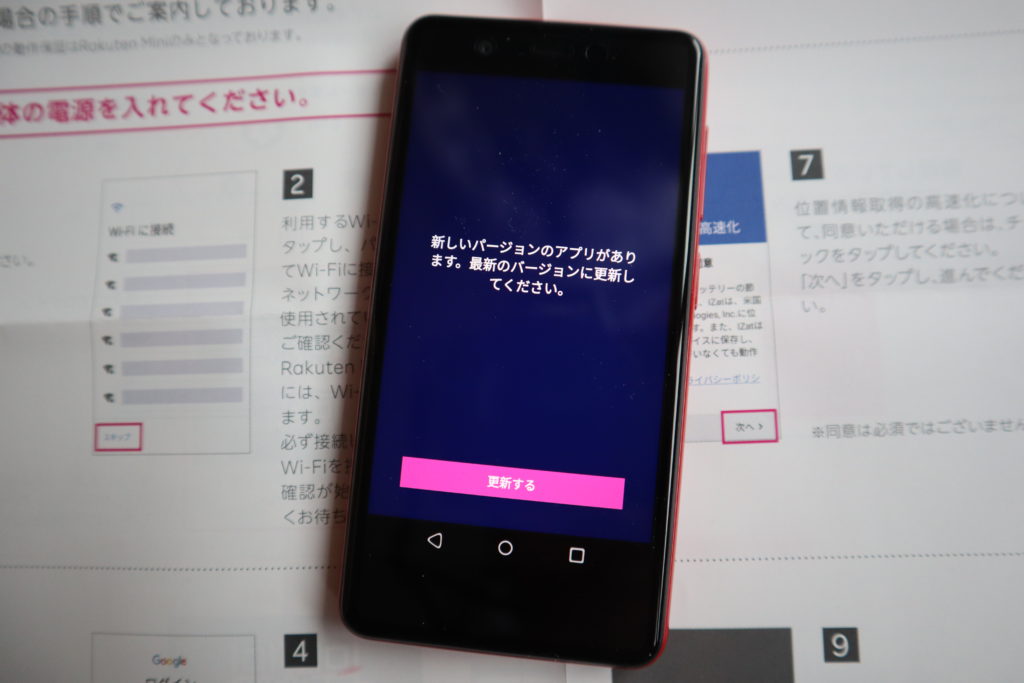
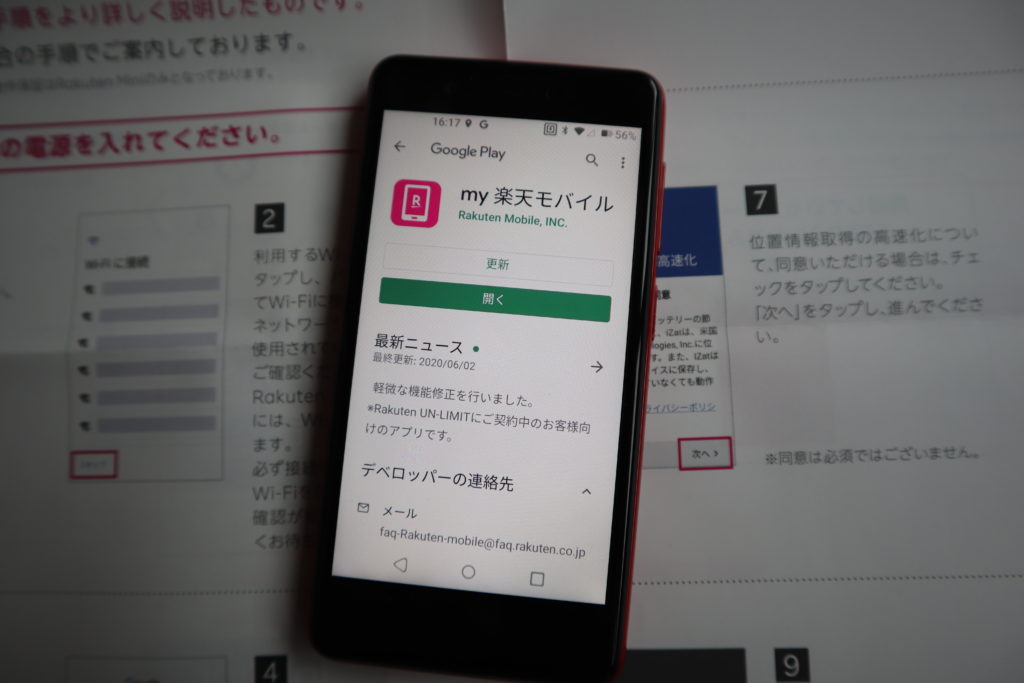
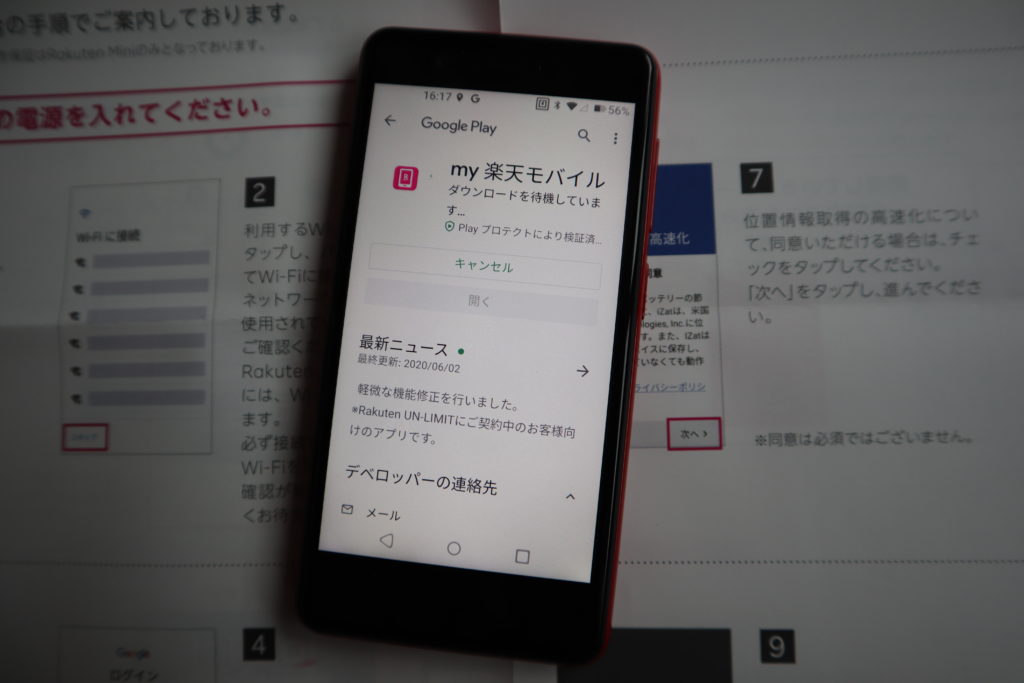
バージョンが古いのか更新を促されますので、更新してインストールをされるのを待ちます。

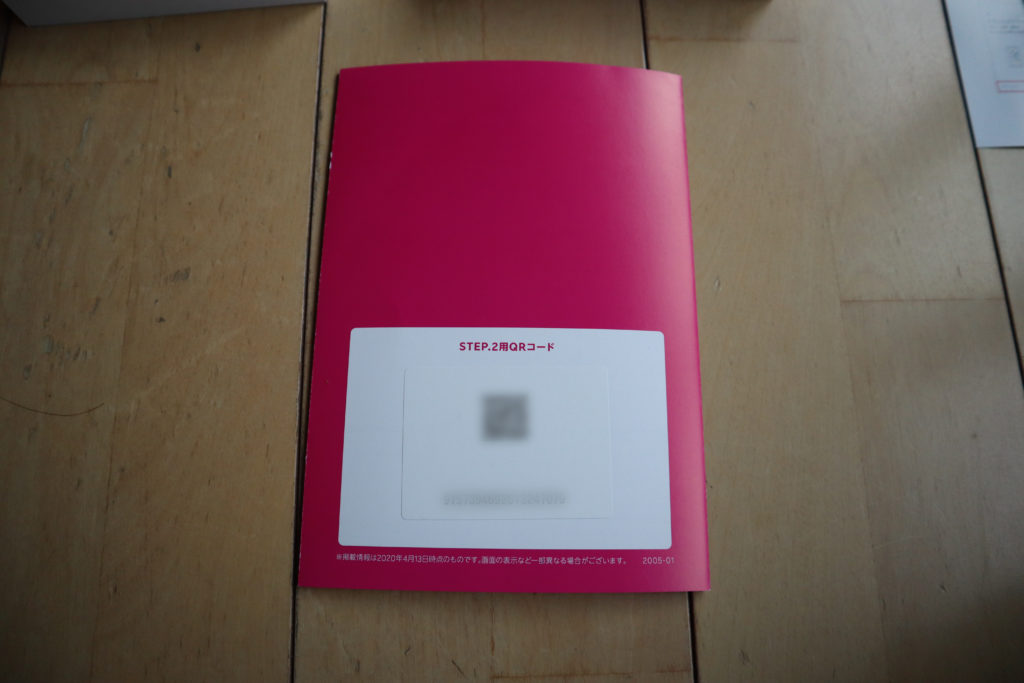
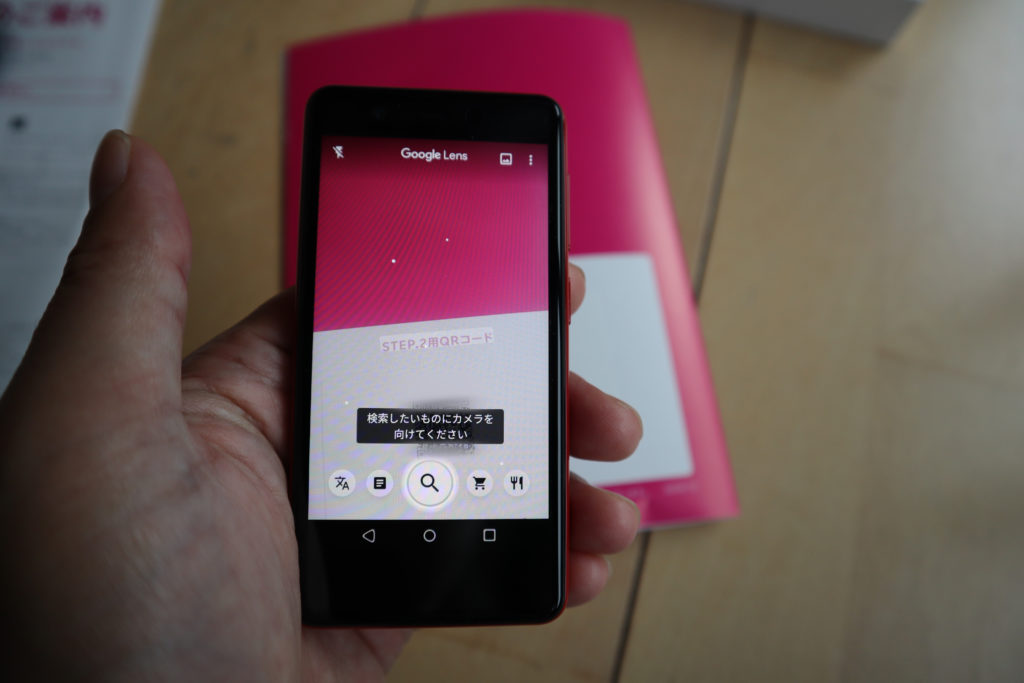
ピンクの取説の一番後ろにQRコードがあります。恐らく各個人の契約情報がはいっているんじゃないかと思います。それは、GoogleLensで読み込みます。
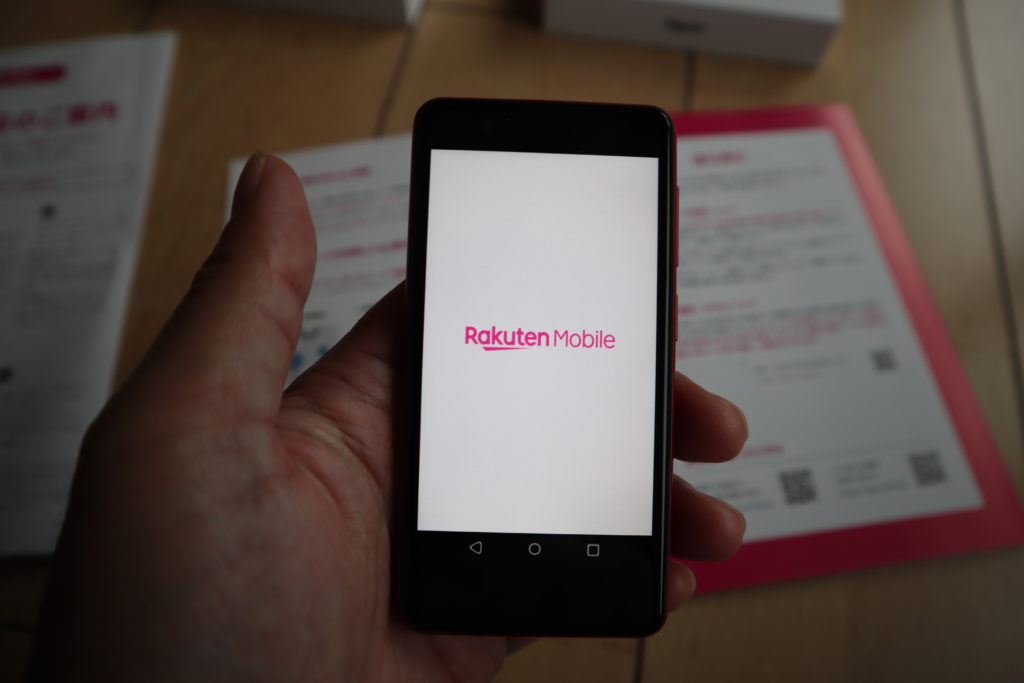
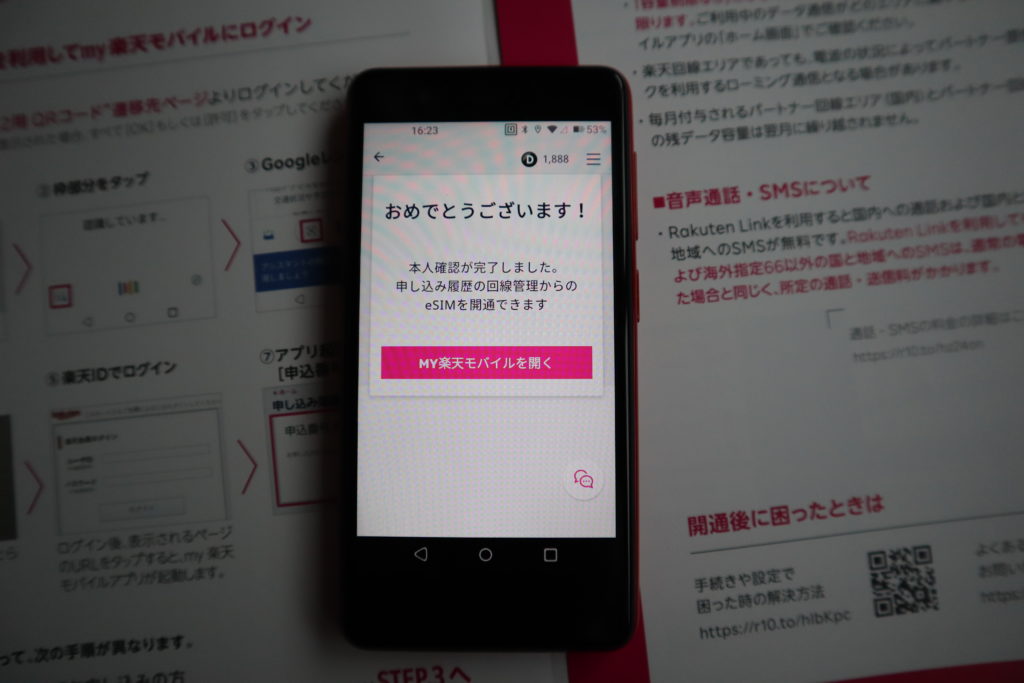
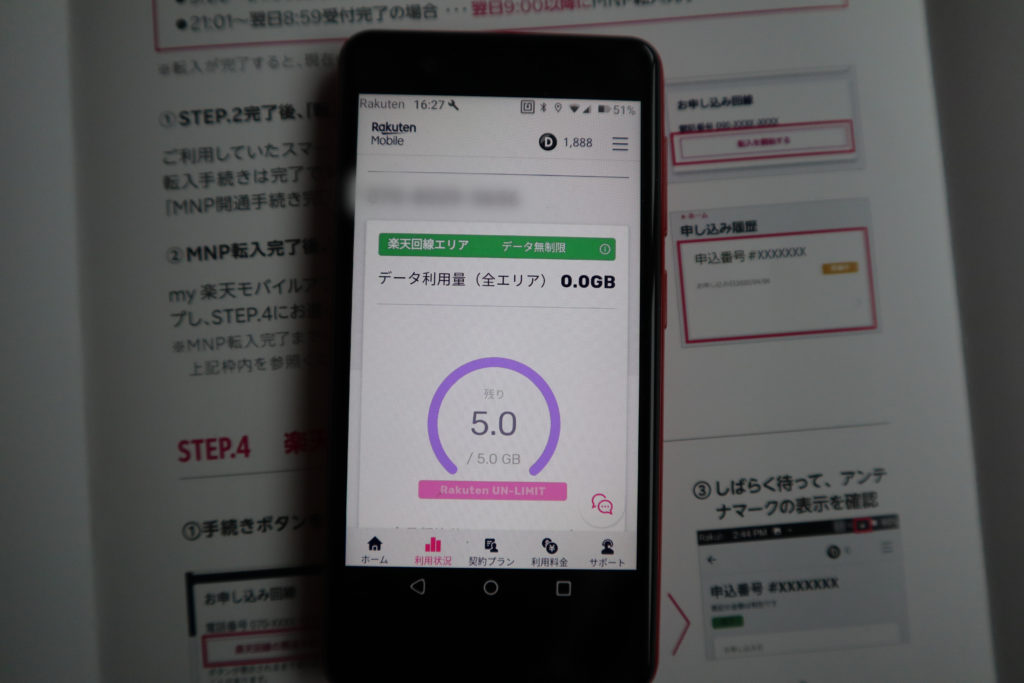
すると勝手に判断して、開通になります。迷うことは少ないと思います。
RakutenLinkの設定
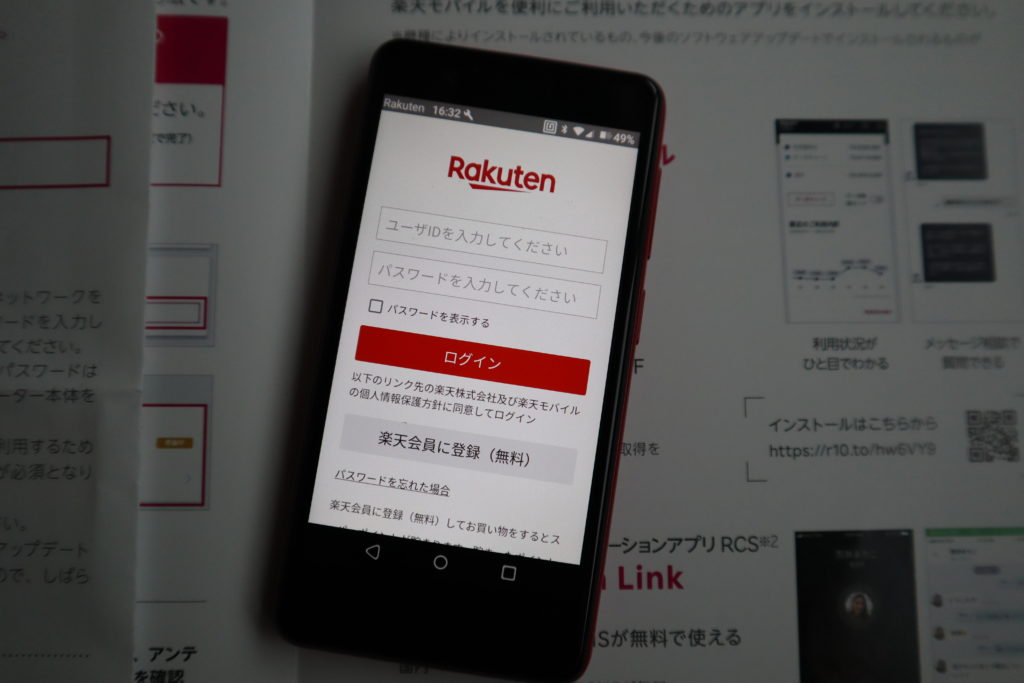
Rakutenのログインをします。
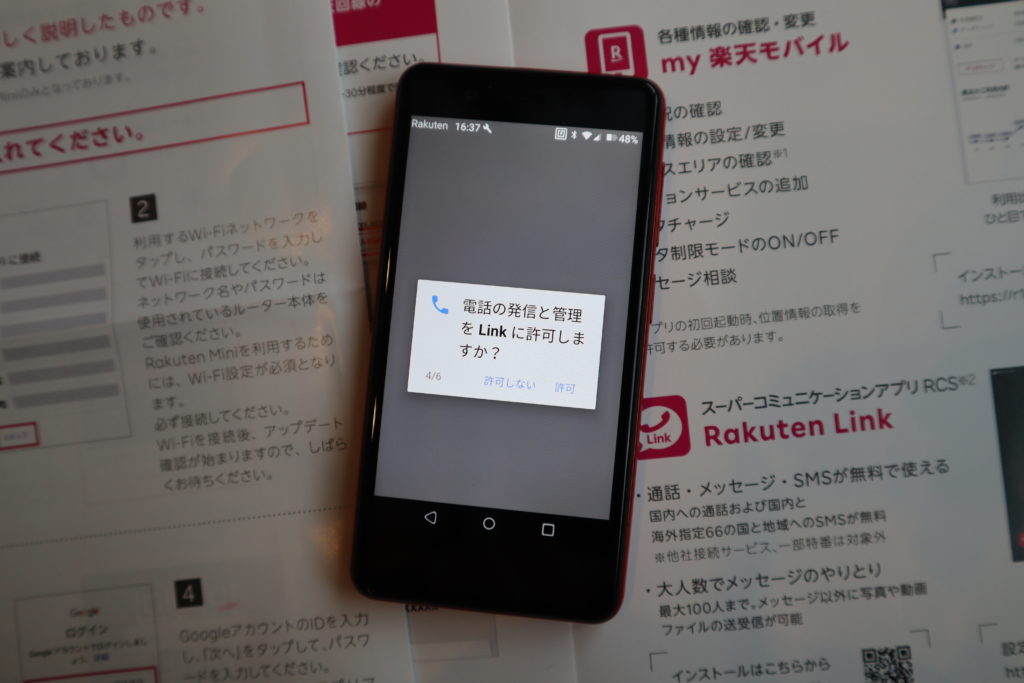
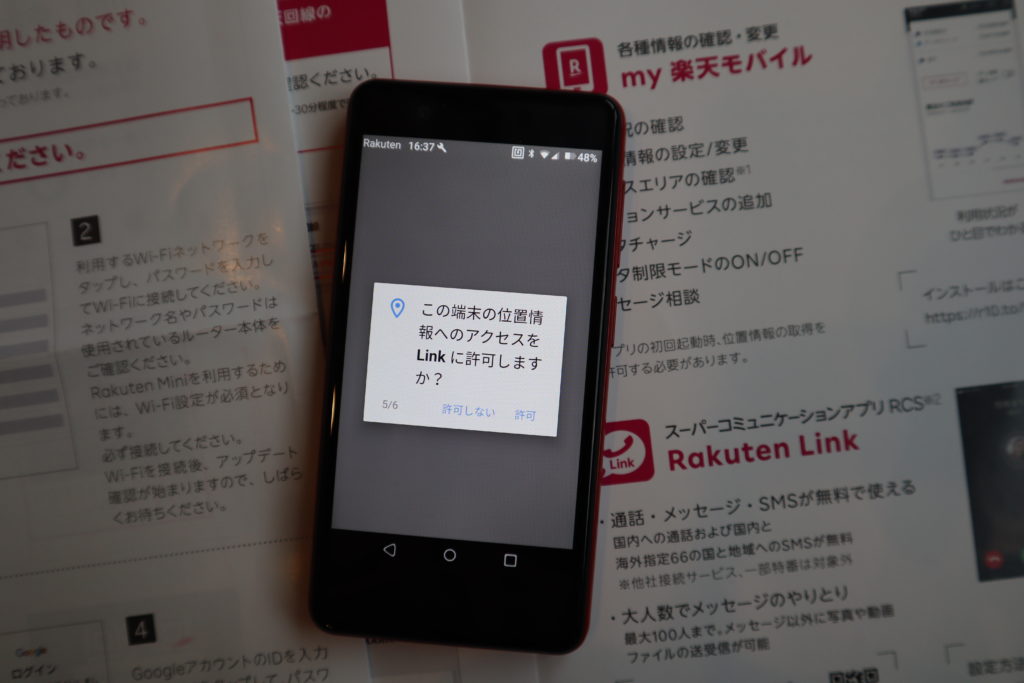
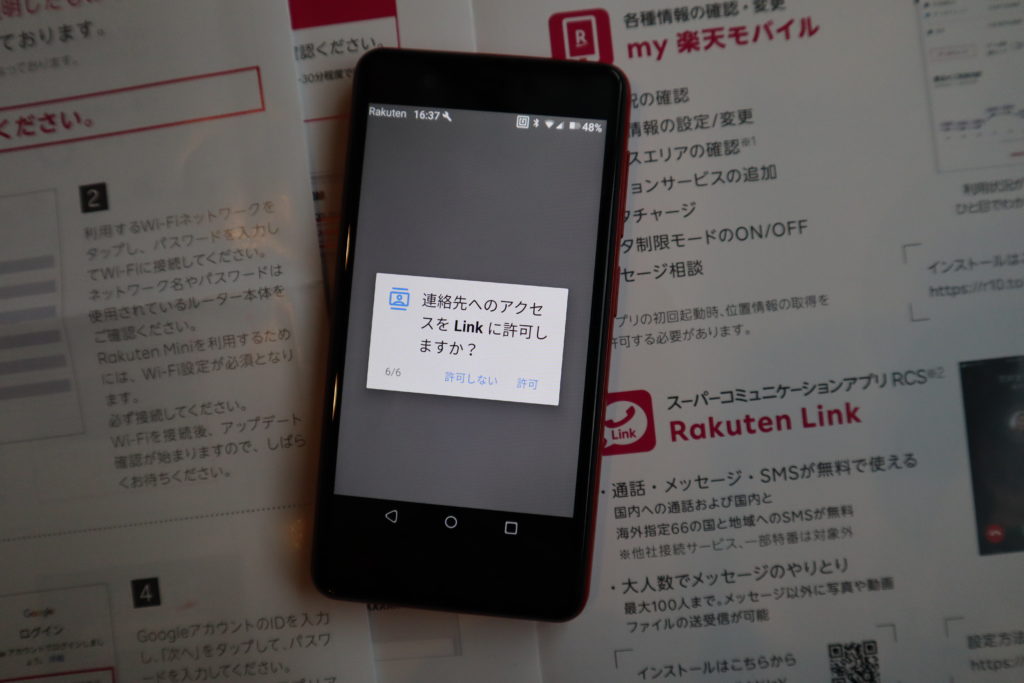
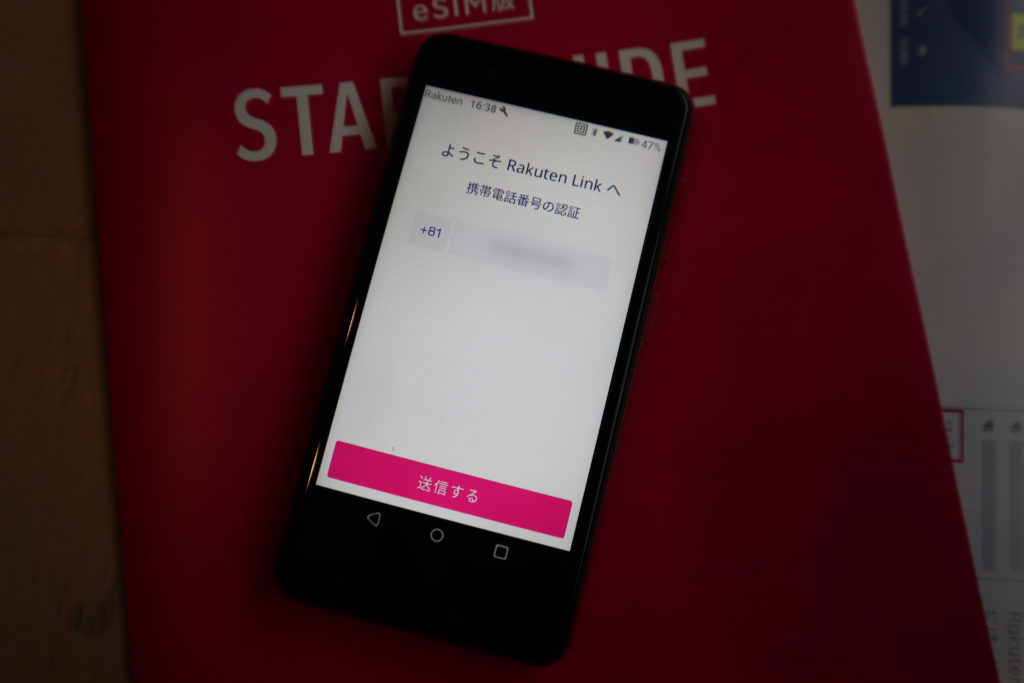
あれこれと許可を求められますので、ここは素直に許可します。最後に、自分が申込時に選んだ電話番号がでますのでそのまま下の【送信する】を押します。
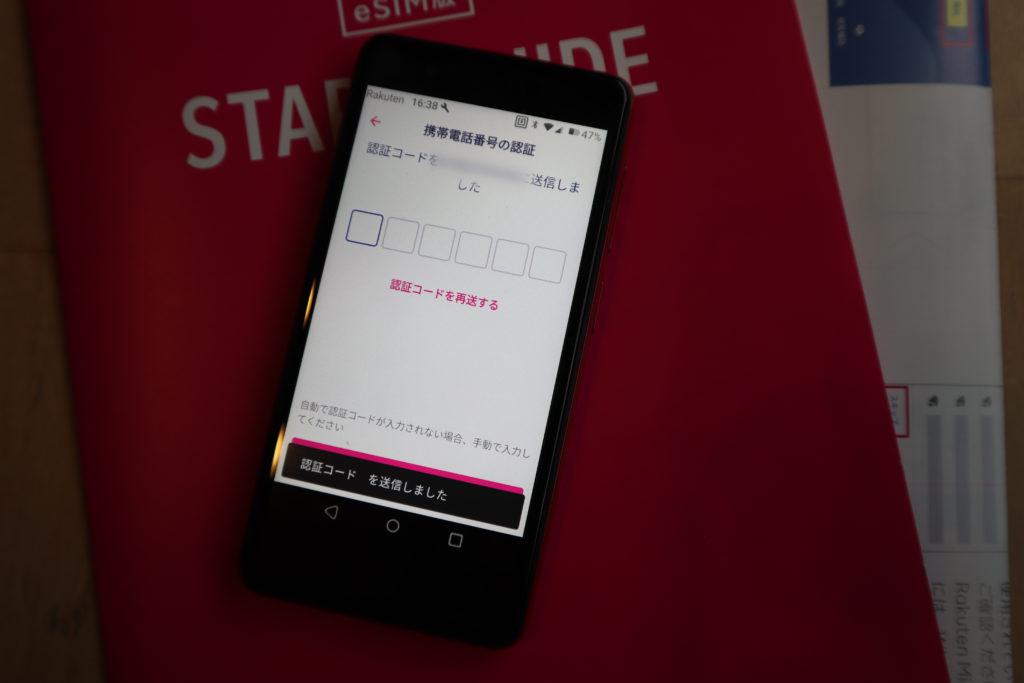
認証コードがSNS(ショートメール)で送られてきますのでそれを入力します。
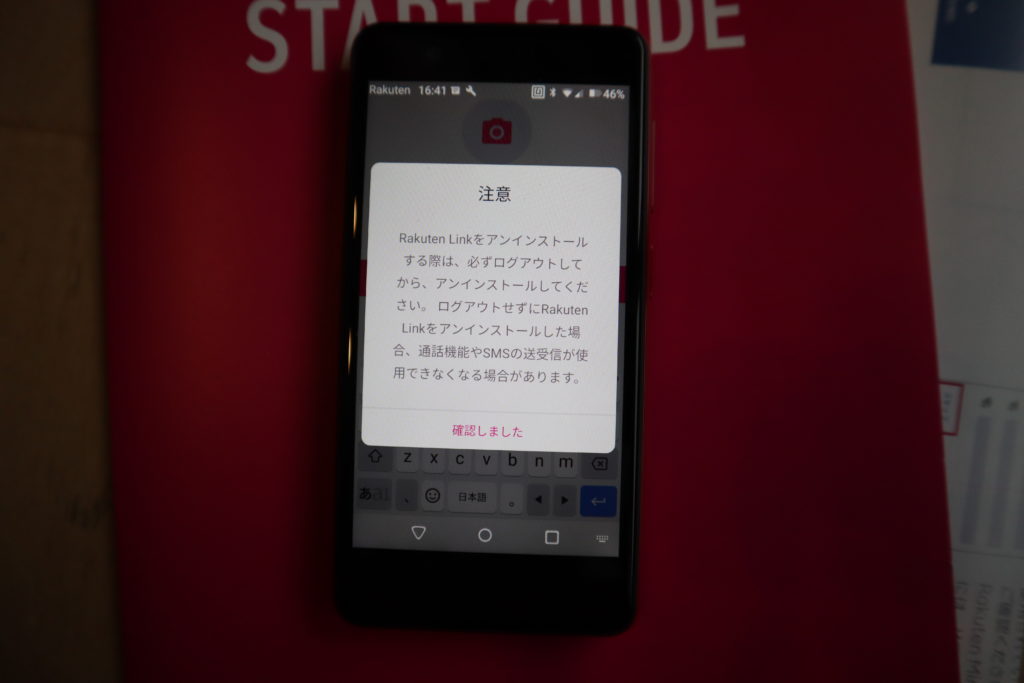
最後に注意書きが出ますので読んで、【確認しました】を押します。
以上で、設定が終わりになります。お疲れ様でした。
あとはAndoroidをお使いの方はお分かりかと思いますが、お好きなアプリを入れたりして自分好みに設定してください。
私はサブ機と言う事もあり、あまりアプリは入れないつもりです。使っていくうちに必要なら入れるつもりです。
最後までお読みいただきありがとうございました。


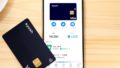
コメント